O Adobe Photoshop é um dos programas mais utilizados no mundo quando se trata de edição de imagens – da forma corporativa ou pessoal.
Diferente de outros softwares, esse é pago. Mas, em contrapartida, também é um dos mais completos, fornecendo recursos para uma alta gama de tarefas.
Por isso, a lista de atalhos do Photoshop pode ajudar no fluxo de trabalho dos profissionais, sejam designers gráficos ou de outras áreas, como arquitetos.
Atalhos do Photoshop cc 2017
Definitivamente, o computador é uma das melhores invenções do ser humano. Essa tecnologia é mesmo incrível, mas se engana quem pensa que ela pode substituir todo o talento artístico e a agilidade de um webdesigner, por exemplo.
Esses profissionais precisam buscar na memória, constantemente, as referências dos atalhos e comandos essenciais dos programas. E é assim que eles desempenham bem as suas tarefas.

Atalhos do photoshop: mais agilidade nos projetos
O Photoshop oferece vários menus, barras de ferramentas e painéis que dão acesso rápido a uma variedade enorme de opções de edição de imagens.
Mas são tantos recursos disponíveis que uma simples tarefa pode confundir completamente o usuário. Afinal, é difícil lembrar-se de todas as combinações. Isso porque absorver práticas ruins, como buscar sempre as abas e janelas, o impede de memorizar as teclas.
Aqui vai uma ajuda! Selecionamos uma lista de atalhos do Photoshop – em especial o Photoshop cc 2017.
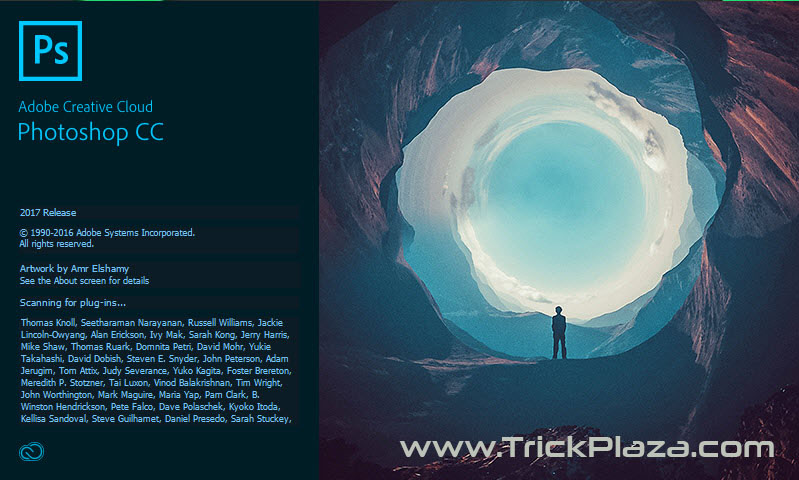
Atalhos do photoshop: Photoshop cc2017
Eles são extremamente úteis para otimizar os trabalhos no computador, realizando-os com maior rapidez e eficácia. Muitos usuários só conhecem o básico; e é por esse motivo que uma lista de comandos se faz tão necessária.
Lista de atalhos do Photoshop
Os atalhos mais conhecidos, inclusive no Photoshop, são o Ctrl+C, Ctrl+X e Ctrl+V – e quem não saberia, não é? Só que tem mais, muito mais – principalmente para o sistema operacional Windows. Confira!

- Ajustar na janela – Ctrl + 0
- Modo de Tela cheia – F
- Selecionar o primeiro campo de edição da barra de ferramentas – Enter
- Nova camada – Ctrl+J
- Mostrar/Ocultar painel Camadas – F7
- Nova camada – Control + Shift+ N
- Nova camada por cópia – Control + J
- Nova camada por recorte – Shift + Ctrl + J
- Agrupar camadas – Ctrl + G
- Desagrupar camadas – Ctrl + Shift + G
- Selecionar todas as camadas – Ctrl + Alt + A
- Mesclar camadas visíveis – Ctrl + Shift + E
- Mesclar uma cópia de todas as camadas visíveis na camada de destino – Ctrl + Shift + Alt + E
- Mesclar camadas – Realce as camadas que deseja mesclar, depois pressione Ctrl + E
- Mover a camada para baixo ou para cima – Ctrl + Shift + [ ou ]
- Editar estilo de camada – Clique duas vezes em uma camada
- Ativar/desativar máscara de camada – Ativar/desativar máscara de camada
- Exibir propriedades do grupo de camadas – Clique com o botão direito no grupo de camadas e escolha Propriedades do grupo ou clique duas vezes no grupo
- Desativar/ativar máscara de vetor – Clique na miniatura da máscara de vetor com a tecla Shift pressionada
- Subtrair da seleção atual – Clique na miniatura de camada as teclas Ctrl + Alt pressionadas
- Fazer intersecção com a seleção atual – Clique na miniatura de camada com as teclas Ctrl + Shift + Alt pressionadas
- Cancelar a seleção de tudo – Ctrl + D
- Ocultar seleção e planos – Ctrl + H
- Mover a seleção em 1 pixel – Teclas de seta
- Adicionar a uma seleção – Qualquer ferramenta de seleção e arraste com a tecla Shift pressionada
- Subtrair de uma seleção – Qualquer ferramenta de seleção e arraste com a tecla Alt pressionada
- Aplicar/cancelar uma operação do Laço Magnético – Enter/Esc ou Ctrl + . (ponto)
- Mover a cópia da seleção – Ferramenta Mover e arraste a seleção com a tecla Alt pressionada
- Mover a área da seleção em 1 pixel – Qualquer seleção + Seta para a Direita, Seta para a Esquerda, Seta para Cima ou Seta para Baixo
- Abrir a caixa de diálogo Opções de Exibição de Máscara de Camada – Clique duas vezes na miniatura da máscara de camada
- Ativar/desativar máscara do filtro – Clique na miniatura da máscara do filtro com a tecla Shift pressionada
- Alterna o composto e a máscara de tons de cinza no modo Máscara rápida – ~ (til)
- Editar as configurações de filtro – Clique duas vezes no efeito de filtro
- Reaplicar o último filtro usado – Ctrl + Alt + F
- Carregar a máscara do filtro como uma seleção – Clique na miniatura da máscara do filtro com a tecla Ctrl pressionada
- Cancelar qualquer caixa de diálogo – Esc
- Aumentar o pincel – ]
- Diminuir o pincel – [
- Mostrar/Ocultar Painel Pincel – F5
- Ferramenta Pincel – B
- Ferramenta Pincel de mistura – B
- Ferramenta Pincel do Histórico – Y
- Alternar pinos da ferramenta Pincel de ajuste – V
- Alterar tamanho do pincel – Clique com o botão direito e a tecla Alt pressionadas e arraste para a esquerda ou direita
- Mudar a cor do pano de fundo – X
- Mostrar/Ocultar painel Cor – F6
- Selecionar a cor do plano de fundo – Ferramenta Conta-gotas e clique com a tecla Alt pressionada
- Superexposição de cor – Shift + Alt + B
- Cor – Shift + Alt + C
- Selecionar/cancelar a seleção de vários canais de cores – Clique em um canal de cores com a tecla Shift pressionada
- Alternar entre opções de cores – Shift – clique na barra de cores
- Ferramenta Degradê – G
- Ferramenta Lata de Tinta – G
- Recortar – F2
- Copiar – F3
- Colar – F4
- Reverter – F12
- Alterar Cancelar para Redefinir – Alt
- Mostrar/Ocultar painel Informações – F8
- Mostrar/Ocultar painel Ações – F9
- Mostrar/Ocultar seleção no texto selecionado – Ctrl + H
- Mostrar/Ocultar todos os painéis, exceto a caixa de ferramentas e a barra de opções – Shift + Tab
- Ferramenta Olhos Vermelhos – J
- Ferramenta Remoção de Olhos Vermelhos – E
- Ferramenta Letreiro Retangular ou Elíptico – M
- Ferramenta Laço – L
- Ferramenta Varinha Mágica – L
- Ferramenta Corte – C
- Ferramenta Régua – I
- Ferramenta Correção – J
- Ferramenta Lápis – B
- Ferramenta Caneta e Caneta de Forma Livre – P
- Ferramenta Carimbo – S
- Ferramenta Borracha Mágica – E
- Ferramenta Subexposição, Superexposição ou Esponja – O
- Alternar entre documentos abertos – Ctrl + Tab
- Alternar para o documento anterior – Shift + Ctrl + Tab
- Apagar permanentemente o histórico (sem Desfazer) – Alt + Apagar Histórico (no menu pop-up do painel Histórico)
- Desfazer/Refazer – Ctrl + Z
- Avançar uma etapa – Ctrl + Shift + Z
- Retroceder uma etapa – Ctrl + Alt + Z
- Ferramenta Mão – A
- Ferramenta Mover – V
- Repetir a última duplicação e mover – Ctrl + Shift + T
- Selecione um plano sob outro plano selecionado – Clique no plano com a tecla Ctrl pressionada
- Ferramenta Corte – C
- Ferramenta Retificar – A
- Ferramenta Remoção de manchas – B
- Girar imagem para a esquerda – L ou Ctrl +]
- Girar imagem para a direita – R ou Ctrl + [
- Avançar uma etapa nos estados de imagem – Ctrl + Shift + Z
- Retroceder uma etapa nos estados de imagem – Ctrl + Alt + Z
- Ferramenta Zoom – Z
- Zoom 2x – X
- Mais Zoom – Ctrl + + (sinal de adição)
- Menos Zoom – Ctrl + – (hífen)
- Ampliar em 100% – Clique duas vezes na ferramenta Zoom ou Ctrl+1
- Aplicar zoom para centralizar em 100% – Clique duas vezes na ferramenta Zoom
- Ferramenta Zoom – Z
- Mais Zoom – Ctrl + + (mais)
- Expandir/recolher todos os componentes de uma ação – Clique no triângulo com a tecla Alt pressionada
- Criar um transferidor – Ferramenta Régua e arraste o ponto final com a tecla Alt pressionada
- Ajustar a guia aos traços da régua – Arraste a guia com a tecla Shift pressionada
- Alterar as unidades de medida – Clique no ícone cursor de mira
- Transformar a partir do centro ou refletir – Alt
- Restringir – Shift
- Distorcer – Ctrl
- Bloquear/desbloquear os pixels transparentes – / (barra)
- Conectar pontos com uma linha reta – Qualquer ferramenta de pintura e clique com a tecla Shift pressionada
- Alternar entre os modos de mesclagem – Shift + + (mais) ou – (menos)
- Normal – Shift + Alt + N
- Dissolver – Shift + Alt + I
- Escurecer – Shift + Alt + K
- Multiplicação – Shift + Alt + M
- Superexposição Linear – Shift + Alt + A
- Clarear – Shift + Alt + G
- Divisão – Shift + Alt + S
- Sobrepor – Shift + Alt + O
- Diferença – Shift + Alt + E
- Exclusão – Shift + Alt + X
- Matiz – Shift + Alt + U
- Saturação – Shift + Alt + T
- Luminosidade – Shift + Alt + Y
- Aumentar/diminuir a suavidade/dureza – Clique com o botão direito e a tecla Alt pressionadas e arraste
- Remover Saturação – Ferramenta Esponja + Shift + Alt + D
- Saturar – Ferramenta Esponja + Shift + Alt + S
- Ferramenta Texto – T
- Mover o texto na imagem – Arraste o texto com a tecla Ctrl pressionada quando a camada de Texto estiver selecionada
- Exibir a caixa delimitadora para transformar texto – Ctrl
- Redimensionar o texto em uma caixa delimitadora – Arraste uma alça da caixa delimitadora com a tecla Ctrl pressionada
- Mover uma caixa de texto ao criar a caixa de texto – Arraste com a barra de espaço pressionada
- Alinhar à esquerda, à direita ou centralizar – Ferramenta Texto Horizontal + Ctrl + Shift + L, C ou R
- Alinhar acima, abaixo ou centralizar – Ferramenta Texto Vertical + Ctrl + Shift + L, C ou R
- Justificar o parágrafo, alinhar a última linha à esquerda – Ctrl + Shift + J
Personalização de atalhos do Photoshop cc 2017
É possível personalizar os atalhos e comandos utilizados no Photoshop criando, sem auxílio de nenhum plugin, uma lista de comandos do teclado.
Tal processo segue de um modo muito rápido e simples. Basta clicar em Alt+Shift+Ctrl+K, navegar pelo menu e inserir os novos dados.
Quer mais dicas de arquitetura digital? Dê uma olhada nestas postagens:
- Os 5 melhores softwares de paisagismo para encher os olhos do seu cliente
- 6 programas de arquitetura online para usar sem pagar nada
- Precisando rodar programas na frente dos clientes sem travar? Conheça os melhores notebooks para arquitetos

